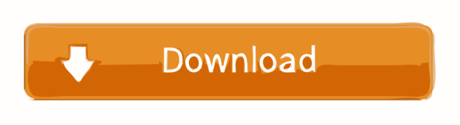After downloading a .mobi file, there are three ways to add it to your Kindle library. We recommend first trying to use Amazon's Send to Kindle desktop app. If that doesn't work, you can send files to your Kindle using your email or transfer the file with a USB cord. If you are having trouble using the Prolific Works App to download to your Kindle app, click here.
Situation 2 For kindle for Mac installation you downloaded beyond the App stores, such as from Amazon website, or software download websites, you will find the path of 'My kindle content' folder will be totally different. If you'd like to read your Kindle books on one specific computer even when you don't have an active internet connection, you can download the Kindle desktop app. Click the Download for PC & Mac button below the cover image to download the installer, double-click the downloaded file, and then follow the on-screen instructions to install.

In this article:
Send to Kindle App from a Computer
If you are on a computer (Windows or Mac), there is a program you can download called Send to Kindle. It is an official Amazon program that will quickly get mobi and pdf ebook files from your computer to your Amazon Kindle account. Os x apps download.
- Download the appropriate Send to Kindle for your device. (If you have a pc, download Send to Kindle for PC, if you have a mac, download Send to Kindle for Mac, etc).
- When you've downloaded the program, find it on your computer (usually you should be able to find it in your 'Downloads' folder). This will open an 'Installer'. This Installer will guide you through the installation of the Send to Kindle program onto your device. Follow the instructions it gives you.
- Once you download and install this program, it will ask you to log in to your Amazon account.
- Find the attachment at the top or bottom of the email called 'Here is your claimed book!', and click on the attachment to download the file.
- Find the ebook file (.mobi or .pdf only) on your computer where you saved it (when you download a file, it is automatically sent to your 'Downloads' folder unless you have picked a different default location for downloads or saved it elsewhere), and drag the file into the Send to Kindle app where it says 'Drop files here'.
- Put a checkmark next to the device you want to send your file to and click 'Send'.
- You should see a dialogue box that reads 'Upload complete'. Give us a few minutes to format and deliver your document. Please ensure your Kindle is connected to the network to receive your document. Select the 'OK' button
- The book should appear in your Kindle library. If it doesn't, select 'Sync & Check for Items' and check if your book has arrived. This may take a few minutes. If you have a Kindle Fire, the book might be found in the 'Docs' section, and the cover may not appear until you have opened the book.
Send From Your Email
If Send to Kindle doesn't work for you, send files directly to your Kindle email. You'll first need to find your Kindle email address through Amazon.com, and then you'll be able to forward your book file to your Kindle.
Adding an Approved Kindle Email Address
- Login to your Amazon account through the Amazon website.
- If you live in the United Kingdom, use Amazon's international site.
- If you live in Canada, use Amazon's international site.
- If you live in Australia, use Amazon's international site.
- You will be brought to the 'Your Content and Devices' page. Select the 'Preferences' tab.
- Scroll down to 'Personal Document Settings' and click on the header to expand the section. You will see a list of your Kindle email addresses (i.e.____@kindle.com). There will be one email address listed for each Kindle device you own.
- Make sure the personal email you use to claim your books is on the 'Approved Personal Document E-mail List,' which is also in the 'Personal Document Settings' section (just below 'Send-to-Kindle E-Mail Settings'). If it is not, click on 'Add a new approved e-mail address' and add the personal email address that you claim books from Prolific Works with here.
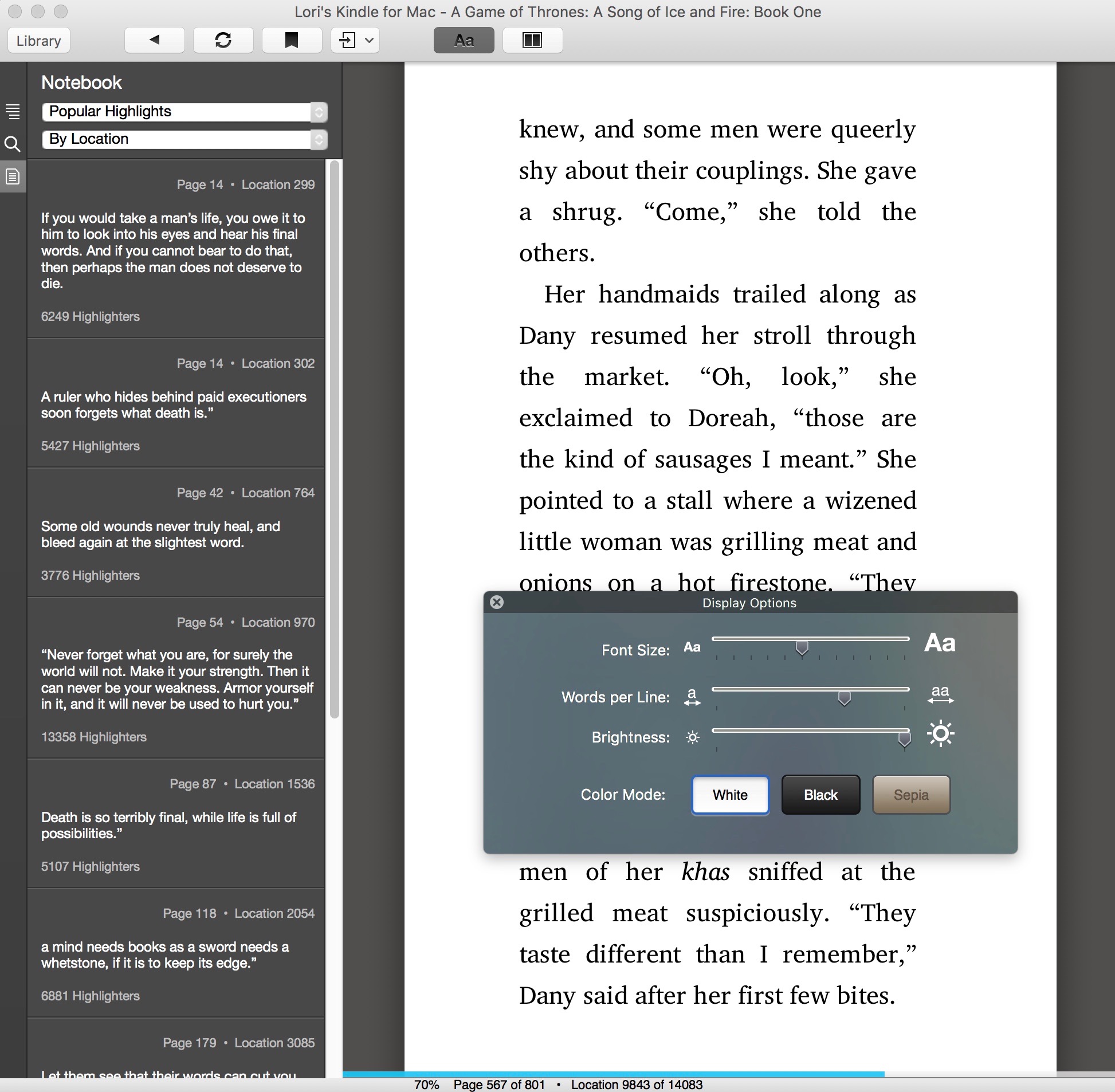
Send Your Files to Your Kindle Email
- Use your personal email address when claiming a Prolific Works book.
- Forward your Prolific Works email, along with the book file you received from us, to your Kindle email address. Your Kindle email address is the email address that you use to access Amazon.com, but with '@kindle.com' as its domain. For example, if your Amazon account login email is prolificworks@gmail.com, then your Kindle email address is prolificworks@kindle.com. When sending the email, make sure to change the Subject line to 'Convert'.
- Now go to the Kindle App for the device. Click the Sync button, and wait a few minutes for it to sync, although it should happen right away.
- If you have a Kindle Fire, the book should appear in the 'Docs' section on your Kindle. The cover may not show until you open the book for the first time.
Kindle App For Mac Desktop Computer

Read Amazon Kindle books on your PC
Older versions of Kindle for PC
It's not uncommon for the latest version of an app to cause problems when installed on older smartphones. Sometimes newer versions of apps may not work with your device due to system incompatibilities. Until the app developer has fixed the problem, try using an older version of the app. If you need a rollback of Kindle for PC, check out the app's version history on Uptodown. It includes all the file versions available to download off Uptodown for that app. Download rollbacks of Kindle for PC for Windows. Any version of Kindle for PC distributed on Uptodown is completely virus-free and free to download at no cost.Kindle App For Mac Computer
Kindle App For Mac 10.5
Kindle App For Mac Download
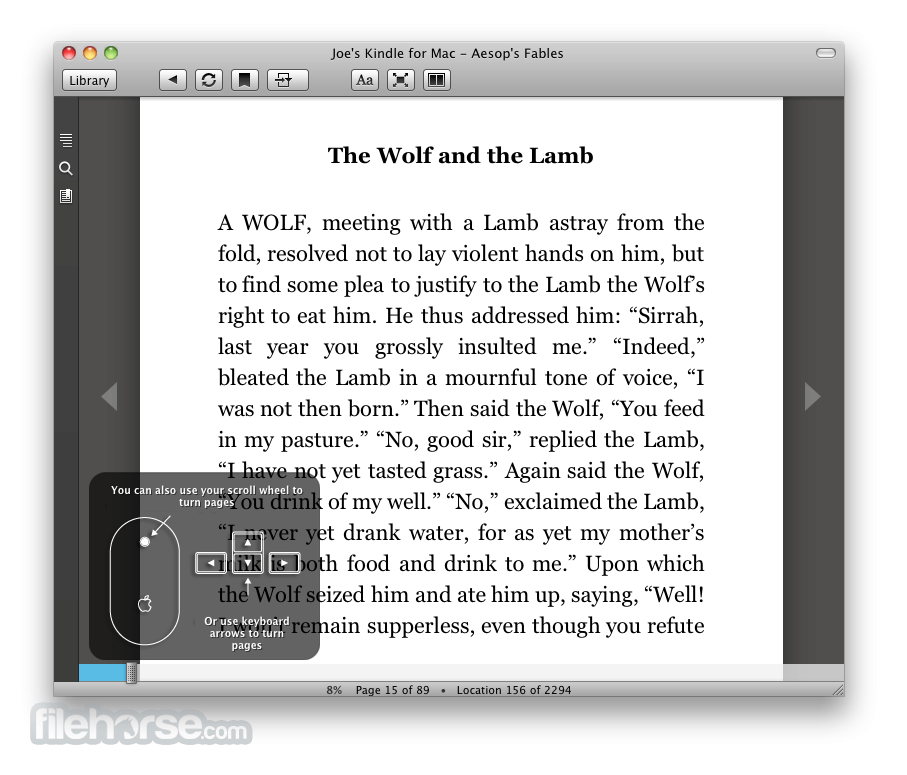
In this article:
Send to Kindle App from a Computer
If you are on a computer (Windows or Mac), there is a program you can download called Send to Kindle. It is an official Amazon program that will quickly get mobi and pdf ebook files from your computer to your Amazon Kindle account. Os x apps download.
- Download the appropriate Send to Kindle for your device. (If you have a pc, download Send to Kindle for PC, if you have a mac, download Send to Kindle for Mac, etc).
- When you've downloaded the program, find it on your computer (usually you should be able to find it in your 'Downloads' folder). This will open an 'Installer'. This Installer will guide you through the installation of the Send to Kindle program onto your device. Follow the instructions it gives you.
- Once you download and install this program, it will ask you to log in to your Amazon account.
- Find the attachment at the top or bottom of the email called 'Here is your claimed book!', and click on the attachment to download the file.
- Find the ebook file (.mobi or .pdf only) on your computer where you saved it (when you download a file, it is automatically sent to your 'Downloads' folder unless you have picked a different default location for downloads or saved it elsewhere), and drag the file into the Send to Kindle app where it says 'Drop files here'.
- Put a checkmark next to the device you want to send your file to and click 'Send'.
- You should see a dialogue box that reads 'Upload complete'. Give us a few minutes to format and deliver your document. Please ensure your Kindle is connected to the network to receive your document. Select the 'OK' button
- The book should appear in your Kindle library. If it doesn't, select 'Sync & Check for Items' and check if your book has arrived. This may take a few minutes. If you have a Kindle Fire, the book might be found in the 'Docs' section, and the cover may not appear until you have opened the book.
Send From Your Email
If Send to Kindle doesn't work for you, send files directly to your Kindle email. You'll first need to find your Kindle email address through Amazon.com, and then you'll be able to forward your book file to your Kindle.
Adding an Approved Kindle Email Address
- Login to your Amazon account through the Amazon website.
- If you live in the United Kingdom, use Amazon's international site.
- If you live in Canada, use Amazon's international site.
- If you live in Australia, use Amazon's international site.
- You will be brought to the 'Your Content and Devices' page. Select the 'Preferences' tab.
- Scroll down to 'Personal Document Settings' and click on the header to expand the section. You will see a list of your Kindle email addresses (i.e.____@kindle.com). There will be one email address listed for each Kindle device you own.
- Make sure the personal email you use to claim your books is on the 'Approved Personal Document E-mail List,' which is also in the 'Personal Document Settings' section (just below 'Send-to-Kindle E-Mail Settings'). If it is not, click on 'Add a new approved e-mail address' and add the personal email address that you claim books from Prolific Works with here.
Send Your Files to Your Kindle Email
- Use your personal email address when claiming a Prolific Works book.
- Forward your Prolific Works email, along with the book file you received from us, to your Kindle email address. Your Kindle email address is the email address that you use to access Amazon.com, but with '@kindle.com' as its domain. For example, if your Amazon account login email is prolificworks@gmail.com, then your Kindle email address is prolificworks@kindle.com. When sending the email, make sure to change the Subject line to 'Convert'.
- Now go to the Kindle App for the device. Click the Sync button, and wait a few minutes for it to sync, although it should happen right away.
- If you have a Kindle Fire, the book should appear in the 'Docs' section on your Kindle. The cover may not show until you open the book for the first time.